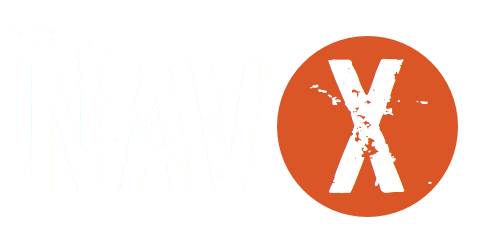1-Install app and load event
MapRunF is an updated version of MapRun. It’s important that you use MapRunF for all Nav-X events.
Download the MapRunF App and Install it on your phone. It’s free.
There is also an app called MapRunG that performs similar functions but on Garmin watches. I wasn’t able to test it out but you can click here for more information.
Start the App while you still have a reliable Internet connection.
Enter your Name - to be used with your results. If you are competing on a team, you can enter the team name or both the team and individual names.
Tap “Select Event” and browse to the event you are looking for.
Alternatively, tap “Events Near Me” to display a list of events near your current location.
Select the appropriate event with the correct duration (e.g. 2-hr vs. 4-hr).
The course and map are now loaded into your phone and even if you lose an internet connection, it will still work.
Tap “Go to Start” to see the map and course.
The app will display a Google satellite map with the orienteering map and course superimposed on top of it. The app will also display your current location on the map with a red dot. The red dot will disappear as soon as you “punch” the start.
There is an “Options and Settings” button but most of these settings are locked and the ones that aren’t are best left in their default setting.
There is a “Show Results” button which brings you to a Result list screen. A result listing will be created here each time you tap “Go to Start”. If you don’t do the course, it will show a DNS -Did not Start.
2-Run the course
Download and print the map(s) for the course and then drive to the Start location. You could also just use the map displayed in the app but it’s fairly low resolution and you can’t rotate it, etc. and there are no control descriptions.
You need to pass within 20 meters of the Start location to trigger the course timer. You will hear a “beep” indicating that the clock is running…GO!
Important Note: The start is triggered automatically so don’t go to the Start location until you are ready to begin the competition. If you do accidentally trigger the start before you are ready, hit the home icon in the upper left corner and then confirm that you want to exit. Move away from the start area and tap “Go to Start” again.
Choose your own route and go to as many checkpoints as you can in the allotted time.
The app will “beep” automatically when your GPS determines that you are within the 20 meter radius of the checkpoint location. Most of the time, the beep will occur as you are approaching the feature. If the beep does not happen immediately, you may have to wait a few seconds for your GPS to adjust to your new location. If you don’t get a beep after a few seconds, continue your course and submit a revised result using the method described in the next section.
Purple control circles will turn to green to show that they have been “punched”.
After collecting all the checkpoints you managed in the time allowed, make sure to stop the race timer by passing through the Finish, which is in the same place as the Start. You will again hear a “beep”.
MapRunF will not punch the Finish until you have visited at least one checkpoint. Be careful not to get close to the Finish if you need to return to your vehicle in the middle of your run. Once the Finish is triggered, the race is done.
3-Results
At the finish, MapRunF will attempt to automatically upload your results to the main database if there is an internet connection present. If not, you will see a load error message on the screen. In this case, you can upload your result manually when you get within signal range. From the main manu, tap on “Show Results” to see a list of all your recorded results using the app. Open (by tapping on) the result in question, then from the menu on the top-right, select “Upload (Manual)”. You should see confirmation that the upload was successful.
You can compare your results with others on the same course by tapping “All Results for this Event” (from the Results list screen). Your point total will be calculated using the scoring formula (see Scoring Details below). You will also be shown the controls visited, the distance that you ran, your pace, and your race position.
From this All Results page, you can also view the route that you or anyone else took by tapping on “Track” which will display the route in RouteGadget.
If you visited a checkpoint but did not get a “punch”, you can submit a revised result. From the menu on the top-right of the Results list screen, select “Review Results (HITMO)” and tap on the info button in the top-right to get on-screen instructions on submitting a revised result.
4-Some considerations:
Running the GPS continuously takes a lot of battery power. Make sure your phone is fully charged before you start. Consider bringing an external battery backup to charge your phone while you’re out there, especially if you are doing a 4 hour course or longer. Here is a great external battery by Anker.
You may find it helpful to store your phone in a carrier so that you can run without having to carry it in your hand. I have personally found a fanny pack running belt very helpful.
5-Scoring Details
Point values - add “0” to the first number of the checkpoint code. Examples:
33 = 30 points
70 = 70 points
102 = 100 points
Etc.
The late penalty is 30 pts/minute.
Have fun!
The NAV-X Team